Fun with Mutt, Irssi and Screen
Date: 30 September 2010
One of my problems at work is that I always want my mail and chat windows visible while I’m working. Sure, I could set up multiple windows and hope they stay where I put them. But it’s a pain to set those windows up every time. Since I’m using mutt for email and irssi for chat and instant messaging with bitlbee, I thought, why not use screen to organize the windows and, as a special bonus, I can pull up my session from anywhere over ssh. Below is a screen shot of what things look like.
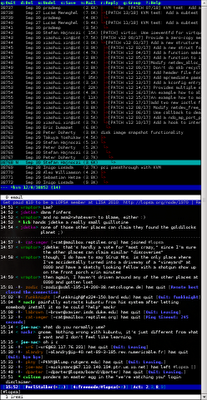
The first thing I did was create a special .screenrc-msg file to set things up
for me.
source /etc/screenrc
sessionname comm
## Split the window first
split
## Start email
screen -t email 0 start-mail
## Move to the new window
focus down
## start up irssi
screen -t irssi 1 irssi
## Move back to email window for password entry
focus up
bind ^y screen -t email 0 start-mail
bind ^u screen -t irssi 1 irssi
The source line at the top simply brings in the system defaults. Then I name the session. That will make sure I always reconnect to an existing session if one already exists.
Now comes the fun stuff. First, I split the screen into two windows and start mutt in the top one. I use offlineimap with mutt for my work mail so I’ve wrapped the two into a single script. If you’re just using mutt, you can replace start-mail with the appropriate command line for mutt. Next, I move down to the bottom window and fire up irssi then jump back up to the top window so I can enter the passwords for my gmail accounts.
The two bind lines give me shortcuts to restart either mutt or irssi if I need to. Screen shortcuts start with C-a so the full command to restart mutt, for example, is C-a C-y.
Now all that’s left to do is start screen with the command file and some magic options for reconnecting to the session, if it exists.
screen -c $HOME/.screenrc-msg -aA -D -R
I can never remember that so I wrapped it in a little shell script. Now, when I log in, I just fire up a terminal, maximize it vertically and run my script. One click to make sure the terminal is visible on all workspaces and I’m good to go. If I log into my box from home or my cell phone, I can run that script and I’ve got everything at my fingertips.